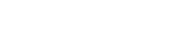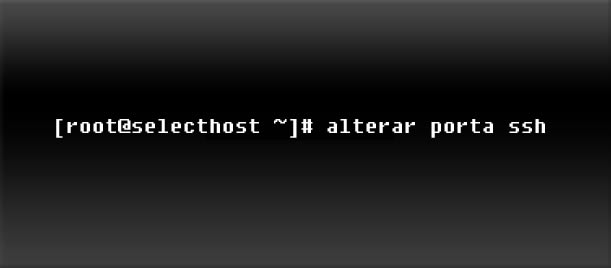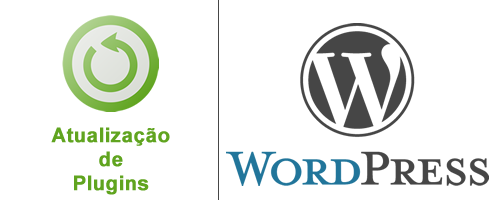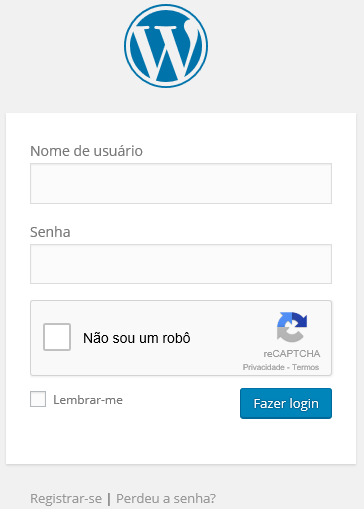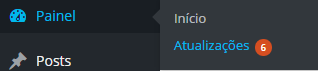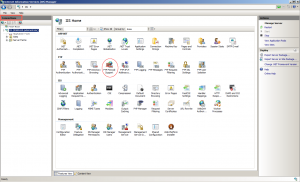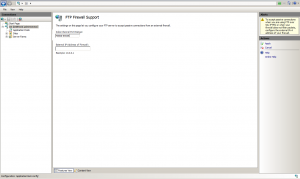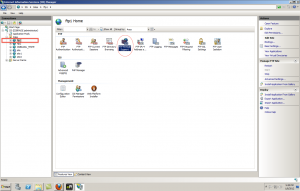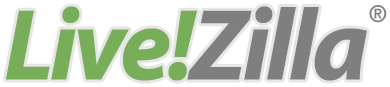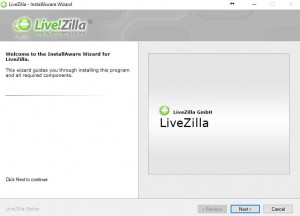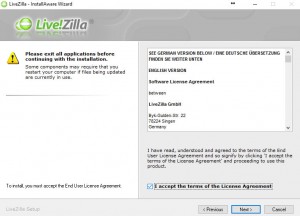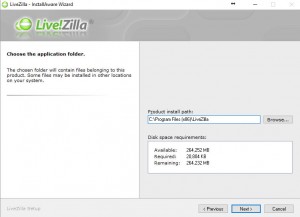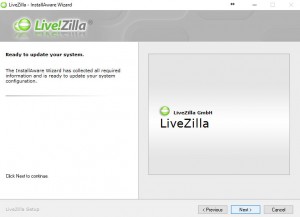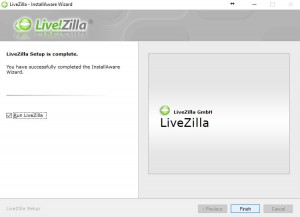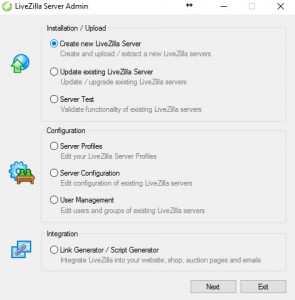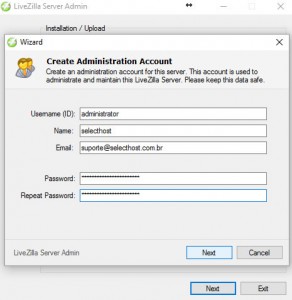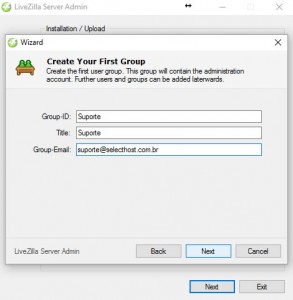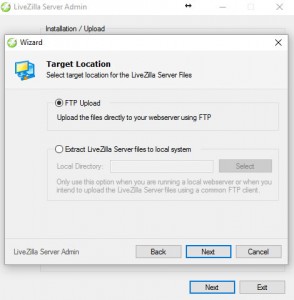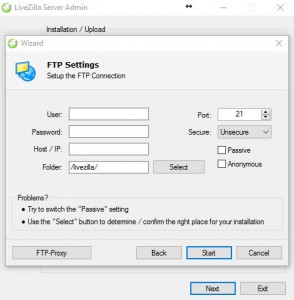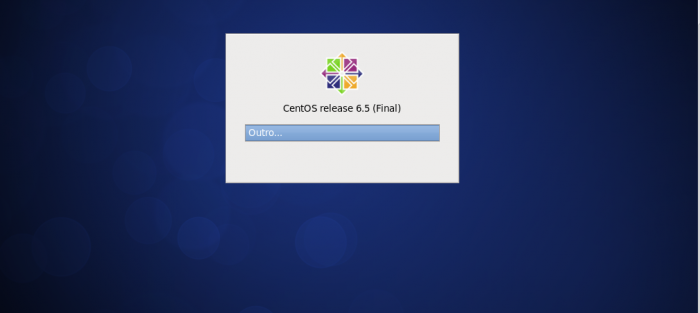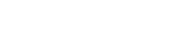Lula é um web proxy e o servidor de cache que fornece principalmente proxy e serviços de cache para o protocolo HTTP. Neste tutorial vamos mostrar como a instalar e configurar Lula proxy servidor em um VPS Linux.
Antes de começar com a instalação e configuração Lula, Vamos atualizar o software do sistema para a versão mais recente disponível:
sudo apt-get update && sudo apt-get - y upgrade
A atualização deve levar alguns momentos. Uma vez que é feito, Você está pronto para prosseguir com as outras etapas deste tutorial. Desde que Lula está disponível na Ubuntu repositórios, a instalação do servidor de proxy Squid em um Ubuntu VPS é bastante simples. Para instalá-lo em seu servidor, você precisa executar o comando a seguir:
sudo apt-get install squid
O arquivo de configuração principal para Lula é /etc/squid3/squid.conf. Antes de fazer alterações na configuração original do Squid, por favor, faça uma cópia do arquivo de configuração original. Você pode fazer isso usando o seguinte comando:
sudo cp /etc/squid3/squid.conf /etc/squid3/squid.conf.orig
Para editar o arquivo de configuração, Você pode usar seu software favorito de edição de texto. Nós usaremos o nano.
sudo nano /etc/squid3/squid.conf
A primeira coisa que você pode gostar de mudar é a porta de escuta de Lula. Por padrão, Lula está escutando na porta 3128. Para alterar a porta de escuta padrão você precisa editar a diretiva http_port. Por exemplo, Se você gosta de definir 8888 como a porta de escuta de Lula, Você deve editar a diretiva para olhar como a directiva abaixo:
http_port 8888
Por padrão, o servidor de proxy HTTP não permitirá o acesso a qualquer um. Para permitir o acesso de todos os endereços IP para o servidor de proxy HTTP, Você precisa editar a diretiva http_access e fazer parecer que a seguir:
http_access allow todos
Outra diretiva, que você pode gostar de mudar é o visible_hostname. Esta directiva permite configurar um nome de host específico para o seu servidor de proxy Squid HTTP. Sinta-se livre para usar qualquer nome de host que você gosta.
Uma vez que você faça as alterações necessárias para o arquivo de configuração do Squid, Você pode salvar o arquivo e reiniciar o serviço do Squid para que as alterações podem levar a efeito. Para reiniciar o Squid você pode usar o seguinte comando:
sudo serviço squid3 reiniciar
Para testar se a configuração do servidor proxy Squid HTTP está funcionando ou não, Você precisa manualmente alterar as configurações de proxy do navegador da web e digite o endereço IP do seu servidor e número da porta.
Se você tiver quaisquer problemas, Você pode verificar o Access. log para obter mais informações.
sudo tail -f /var/log/squid3/access.log
Mais instruções de configuração e informações sobre o servidor proxy Squid HTTP, você pode encontrar no site oficial. Está disponível em http://www.squid-cache.org/.
Read More