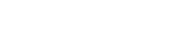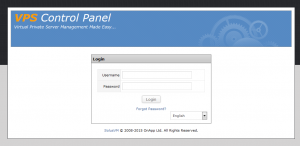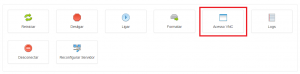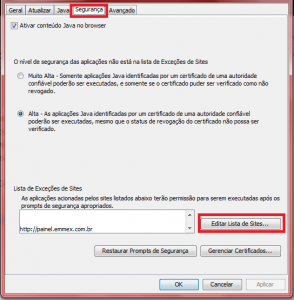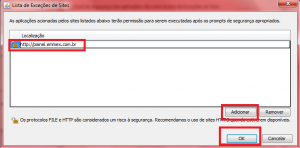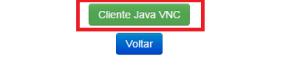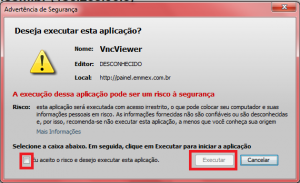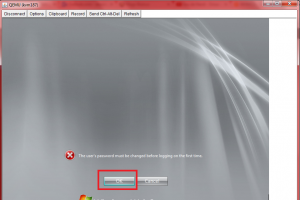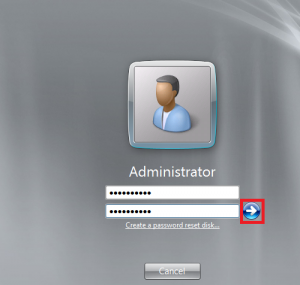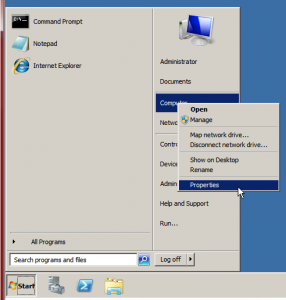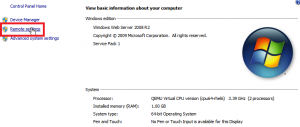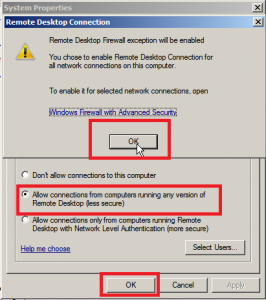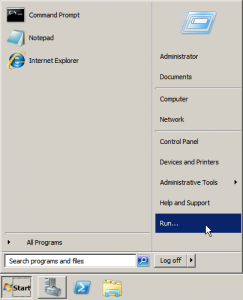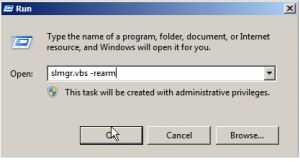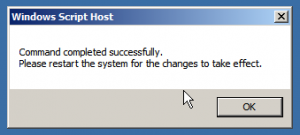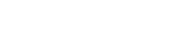Olá,
Após contratar um de nossos planos de Cloud Server e instalar o Windows, você precisa configurar as seguintes Etapas:
* Senha de acesso.
* Acesso desktop do windows.
* Licença Windows.
Para que consiga acessar o console do seu ambiente Windows, acesse o painel de controle cujo os dados foram encaminhados ao seu e-mail : http://painel.selecthost.com.br:5353
Faça sua autenticação:
Em seguida, selecione o ambiente windows que deseja, e clique no botão lateral direito “Administrar” :
Após exibir os detalhes de sua instância, clique sobre a opção: “Acesso VNC” :
Atenção: Para que funcione corretamente, você deve ter instalado o Java no seu computador e ter inserido o link: http://painel.selecthost.com.br na sua lista segura. Para entender como colocar o link na lista segura, siga os passos a seguir:
Procure no seu computador a opção: “Configurar Java”
Em seguida, clique sobre a aba: “Segurança” e selecione a opção: “Editar lista de Sites..”
Logo, clique em “Adicionar”, insira o site com http:// na frente, e em seguida clique em “OK”, e nos restantes OK também.
Pronto, feito isso sua função java irá funcionar, continuando os passos agora você clique sobre a opção:
“Cliente Java VNC”
Neste momento um aviso do Java será aberto em sua tela como este:
Clique em “Eu aceito o risco e desejo executar esta aplicação.” e em Seguida o botão “Executar” será aberto e você poderá continuar.
Pronto, agora estamos no console java:
Clique sobre o botão “OK” para continuar e definir uma nova senha:
Insira sua senha e continue.
Neste momento o ambiente irá lhe solicitar uma licença válida, clique sobre a opção: “Ask me later” e em seguida dê “OK”.
Agora, deveremos liberar o acesso remoto:
Clique em “Start”, em seguida com o botão direito do seu mouse em cima de “Computer” e siga para “Properties”.
Em sua lateral esquerda, clique sobre a opção “Remote Settings”.
Agora, para habilitar selecione a opção: “Allow connections from computers running any version of Remote Desktop (less secure)”, aparecerá uma mensagem em seguida e aperte “OK”, e em seguida “OK” novamente para confirmar sua alteração.
A partir deste passo você já será capaz de acessar remotamente seu Cloud Windows, porém é necessário agora cuidarmos da licença para que sua máquina não seja desligada automaticamente.
Neste passo, vamos lhe ensinar como estender manualmente o período de avaliação do Windows.
Clique em: “Start” em seguida em “Run”.
Digite o seguinte comando: slmgr.vbs –rearm e aperte “OK”.
Aguarde esta tela aparecer:
Aperte “OK”, e em seguida reinicie seu servidor virtual.
Após reiniciar, você poderá usar um novo período de avaliação até que seja lhe solicitado uma licença.